- Inhaltsverzeichnis
- Setup für JobSpeedUp
- Reiter Allgemeines
- Reiter Export
- Reiter Office
- Reiter CADViewer
- Reiter ERP
- Reiter BOM
- Reiter Mail
- Reiter Drucken
Setup für JobSpeedUp¶
Mit dem Setup ...- kann ein Integritätscheck des Tresors durchgeführt werden
- können alle wichtigen Einstellungen vorgenommen werden

Reiter Allgemeines¶

Integritätscheck¶
Nach der Freigabe einer Datei, werden vom Jobprozessor alle in der Konfiguration angegeben Dateiendungen erzeugt ( PDF / STEP usw .. ).
Werden weitere Dateiformate (Endungen) hinzugefügt - als Beispiel, der Einkauf benötigt zukünftig auch DWGs, muss ein Integritätscheck durchgeführt werden.
{{:jobup:jobserver_setup_allgemein_1.jpg?direct&200 |}}
Je nach Größe des Datenbestandes kann ein Lauf bis zu mehreren Tagen dauern.
Der Abgleich erfolgt :
- an einer Datei
- ab einem Ordner ( Rekursiv )
- über den gesamten Tresor
Alle Integritätschecks benötigen für den Lauf eine Vaultlizenz !
Ein Lauf kann jederzeit abgebrochen und neu gestartet werden.
Anhänge im Tresor da ? ( Job anlegen )¶
Es wird geprüft, ob die Anhänge an den freigegeben Dateien aktuell sind und der Konfiguration entsprechen - also z.B. bei
IDW : PDF,DWF und DXF
IPT: DWF und STEP
Ist dies nicht der Fall, werden alle Anhänge im Vault gelöscht und der Job angestoßen, um alle Anhänge neu zu erstellen.
Bevor ein Job ausgelöst wird, wird geprüft, wie viele Jobs sich in der Warteschlange befinden - die Jobs werden nur abgesetzt, wenn weniger als 10 Jobs anstehen. Damit kann ein Abgleich auch während der Arbeitszeit erfolgen, ohne die Alltagsarbeit wesentlich zu beeinträchtigen .
Dateien im Viewer ok ?¶
Es wird geprüft, ob die Dateien im externen CADViewer Verzeichnis aktuell sind und mit den Anhängen im Vault übereinstimmen ( Datum / Größe ) - also z.B. bei
IDW : PDF,DWF und DXF
IPT: DWF und STEP
Ist die nicht der Fall, werden die Dateien im CADViewer Verzeichnis gelöscht und neu aus dem Vault herauskopiert.
Dateien im ERP ok ?¶
Es wird geprüft, ob die Dateien im externen ERP Verzeichnis aktuell sind und mit den Anhängen im Vault übereinstimmen ( Datum / Größe ).
Ist die nicht der Fall, werden die Dateien im ERP Verzeichnis gelöscht und neu aus dem Vault herauskopiert.
Stücklisten als Anlage ok ?¶
Es wird geprüft, ob die Stücklisten ( XLS und PDF ) - siehe BOM Modul - aktuell sind.
Ist dies nicht der Fall, werden die XLS und PDF neu erzeugt.
Datenbankabgleich CADViewer¶
Die Datei Datenbank des CADViewer wird mit dem Vault abgeglichen.
Es werden alle Datensätze dahingehend geprüft, ob es ein entsprechendes Gegenstück im Vault gibt.
Dabei werden eventuelle Inkonsistenzen behoben.
z.B. nicht ausgeführte DEL Jobs, doppelte Sätze ...
Reiter Export¶
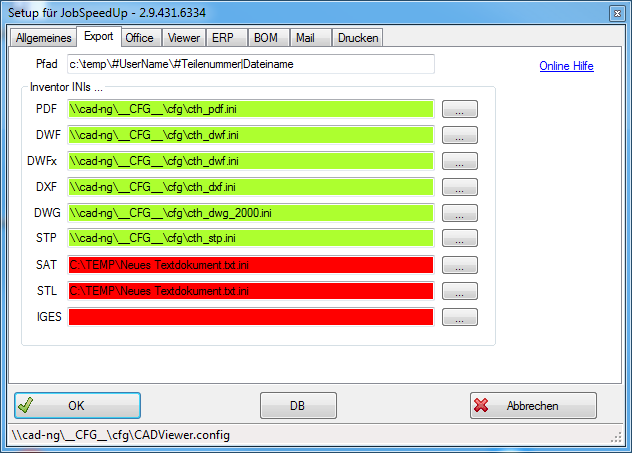
Pfad¶
Dateipfad für den Export der Dateien
Der Export wird am Arbeitsplatz durch den Anwender angestoßen.
Der Dateiname wird aus den Properties zusammengesetzt.
(#TO DO) -> Export IDW mit Anhang beschreiben
INIs für den Export¶
Alle für den Inventor Export benötigten Einstellungen INIs finden sich hier.
Feld Grün : INI-Datei ist da
Feld Rot : INI-Datei nicht da
Inhalt der [[compass:jobserver#stp|STP INI]]
(#TO DO)
Reiter Office¶
Hier kann im Moment noch nichts eingestellt werden ...

Reiter CADViewer¶
Alle Einstellungen für den CADViewer sind hier zu finden.
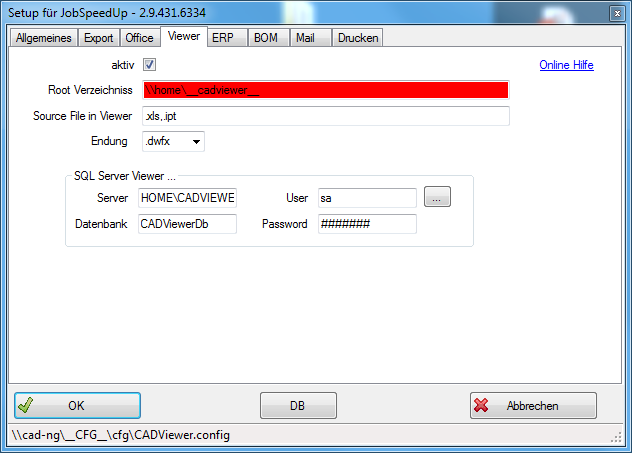
CADViewer Ein/Aus¶
Aktiviert alles zum CADViewer.
CADViewer Datei ROOT¶
Die Datei Root des CADViewer - hier werden die Dateien abgelegt, die im CADViewer angezeigt werden.
Quelldatei in den CADViewer¶
Sollen Original Formate, wie z.B. Excel oder die Inventor Bauteil ( für CAM ) im CADViewer zur Verfügung gestellt werden, so müssen die Erweiterungen hier eingetragen werden. z.B.: .xls;.ipt
Benutztes DWF Format¶
Das vom CADViewer benutzte DWF oder DWFx Format wird hier festgelegt.
Die Einstellungen hier müssen mit denen im Vault übereinstimmen!
Im Vault Explorer:
Extras-> Verwaltung-> Tresoreinstellungen-> Visualisierung-> Optionen
Zugangsdaten SQL Server¶
Hier werden die Zugangsdaten zur CADViewer Datenbank ( SQL Server ) festgelegt.
Eine MSDE ist hier ausreichend.
Mit den "..." können diese getestet werden.
Reiter ERP¶

aktiv¶
Aktiviert alles zum ERP - Modul.
Root Verzeichnis¶
Die Root der ERP Dateiablage - hier werden die Dateien abgelegt, auf die das ERP System zugreift.
Dateinamen Erzeugung¶
Die Zusammensetzung / Erstellung der Dateinamen erfolgt mit den Feldern :
Dateiname ERP¶
Die Syntax ist :
#Vault Property|Dateiname
z.b. :
#IDENT|Dateinameoder
#Zeichnungsnummer|DateinameVorgabewert, wenn leer, dann Dateiname
Dateiname ZIP¶
Unterordner ab / Anzahl¶
Anzahl der Stellen, ab denen
(#TO DO)
mit Struktur¶
Endungen der Quellen¶
Hier werden die Endungen festgelegt, die ins ERP abgestellt werden.
Es muss eine Untermenge der Endungen sein, die bei der Freigabe einer Datei erstellt werden.
siehe LINK
Als Beispiel :
.idw;.dwg
Endungen der Anhänge¶
Hier werden die Endungen der Anhänge festgelegt, die ins ERP abgestellt werden.
Es muss eine Untermenge der Endungen sein, die bei der Freigabe einer Datei erstellt werden.
siehe LINK
Als Beispiel :
.pdf .stp .zip .jpg .sat.zip .dxf.zip
Endungen der Anhänge - Häkchen¶
Die gezippten Anhänge werden mit den vollständigen Namen exportiert.
Also .sat.zip oder .dxf.zip usw. ....
Bei gesetztem Häkchen, werden die Daten aus allen Zip-Dateien in eine Zip geschrieben .
Als Beispiel: (#TO DO)
In dem oben gemachten Beispiel wird alles zu einer IDW in die ERP Schnittstelle kopiert.
das ist dann :
.pdf - aus der IDW .jpg - aus der IDW .stp.zip - aus der IPT / IAM, die in der IDW dargestellt wird .sat.zip - aus der IPT / IAM, die in der IDW dargestellt wird .dxf.zip - aus der IDW Im ERP liegen dann drei Dateien : NameDerIdw.pdf NameDerIdw.jpg NameDerIdw.zip
Stempel¶
Legt den Stempel fest mit dem alle PDFs, die im ERP abgelegt werden, gestempelt sind.
Reiter BOM¶
Hier wird die automatisch Stücklisten Erzeugung konfiguriert.
Damit wird beim Export oder bei der Freigabe automatisch aus der IAM eine Excel Stückliste mit PDF Dateien erzeugt, die dann im CADViewer zur Verfügung steht.
Die Einrichtung erfolg im Kunden Formular LINK

| Zeile | Beschreibung |
| Name der BOM Konfig | |
| Endung | |
| Kategorie für BOM (;) | |
| Kategorie XLS | |
| Lebenszyklus XLS | |
| Status "zur Freigabe" (;) | |
| Status "in Arbeit" (;) | |
| Testen | |
| Pfad der config Datei |
(#TO DO)
Konfigurationstabelle¶
Alle Einstellung zum Erstellen der XLS werden in der Datenbank konfiguriert.
Bedeutung der Spalten :
| Header | Kopfzeile in der Excelvorlage |
| Property | Property aus der Inventor Stückliste ( siehe auch unten ) |
| FixValue | ein fester Wert - z.b. "ST" |
| ( Der Wert kommt nicht aus den Inventor Properties ) | |
| Replace | Ersetzen von Werten - siehe unten |
| XlsFrm | Formatierung der Excel Celle - siehe unten |
| XlsJust | Ausrichtung in der Excel Celle - siehe unten |
| Translate | Umwandeln von Werten - siehe unten |
| P_K | Steuerung, |
| K=Stücklisten Kopf | |
| P=Positionzeile |
Header¶
Wert, der in der Kopfzeile der EXCEL Mappe steht.

In START_ROW wird die Zeile angegeben, in der Tabelle, der Text, die Spalte und das Property, die eingetragenen werden sollen.

In der ersten Zeile wird die Baugruppe eingetragen. Wird ein "P" in die Spalte P_K eingetragen, so bleibt die Zeile Leer.
Durch eine entsprechende Sortierung kann die Zeile dann an das Ende gebracht werden.
Tipps¶
Aufgabe : Die Parameter BREIT / LANG / HOCH / DURCH sollen ohne Einheit und Nachkommastellen eingetragen werden.
Die vier Werte werden rechts neben die eigentlich Tabelle geschrieben. Dabei werden die Werte "mm;cm;m;,0000;,000;,00;,0;.0000;.000;.00;.0" schon entfernt.

In der Spalte für feste Werte wird dann eine Formel eingesetzt

Property ( Aus der Stückliste )¶
Hier werden die Property Namen eingetragen.
Zusätzlich sind noch folgende Ausdrücke erlaubt :
| LEVEL | Liefert die Ebene in der Stückliste |
| ANZAHL | die Anzahl |
| ANZAHL_FIX | 1, wenn die Stückzahl überschrieben wurde - ansonsten 0 |
| BASIS_EINHEIT | Basiseinheit (ComponentDefinition.BOMQuantity.BaseUnits) |
| BASIS_MENGE | EinheitenMenge (ComponentDefinition.BOMQuantity.UnitQuantity) |
| POSITION | die Positionsnummer aus der aktuellen Baugruppe |
| POSITION_BG | die Positionsnummer aus der aktuellen Unter Baugruppe |
| Nur Intern : | |
| PUE_BOM_CC | |
| PUE_BOM_MAT |
Replace¶
Es kann eine Liste - durch ";" getrennt - angegeben werden.
z.b. "mm;cm;m;,0000;,000;,00;,0;.0000;.000;.00;.0"
Alle diese Werte werden entfernt.
In dem Beispiel sind das die Einheiten und die Nachkommastellen.
XlsFrm¶
Formatierung in der Excel Zelle * @ - Wert als Text darstellen
XlsJust¶
Ausrichtung in der Excel Zelle- R - Rechtsbündig
- L - Linksbündig
- C - Zentriert
- Z - Zentriert
Translate¶
Übersetzt Werte aus der Stückliste.
z.B. In der Inventor Stückliste steht für ein Ersatzteil ein "JA" oder "NEIN".
In der Excelmappe soll in der Spalte Ersatzteil nur eine "1" stehen.


Grundeinstellungen¶
Die Grundeinstellungen sind :
| Header | Property | FixValue | Replace | XlsFrm | XlsJust | Translate | P_K | Line | Bemerkung |
| START_XLT | - | c:\temp\demo.xlt | - | - | - | - | - | - | Pfad zur XLT Vorlage |
| START_TABELLE | - | Slimp | - | - | - | - | - | - | Reiter / Tab in der Excelmappe |
| START_ROW | - | 10 | - | - | - | - | - | - | Startzeile in der Mappe |
| START_BOM | - | Strukturier | - | - | - | - | - | - | Stücklisten Art in der IAM |
| - | Nur Bauteil | - | - | - | - | - | - | ||
| START_PAGE | - | - | - | - | - | - | - | - | - |
| START_SORT_COL | - | - | - | - | - | - | - | - | - |
| START_SORT_RANGE | - | - | - | - | - | - | - | - | - |
| START_STEP | - | - | - | - | - | - | - | 1 | Mehrzeilige Stücklisten |
START_KILL¶
Wert in FixValue
ja - Sollte ein Excel gestarte sein, so wird dies beendet.
Im Silent Mode ( Am Jobprozessor wird Excell immer beendet )
nein - ein laufendes Excel wird verwendet.
START_XLT¶
Pfad zum Excel Template
Wert in FixValue
z.b.: C:\__workspace__\Lego\Vorlagen\Templates\Lego.xls
START_TABELLE¶
Name des Sheet in der Tabelle
Wert in FixValue
z.b.: Tabelle1
START_ROW¶
Zeile in der der Kopf der Stückliste steht
Wert in FixValue
z.b.: 10
Zeile 10
START_BOM¶
Stückliste im Inventor
- Strukturiert
- Nur Bauteil
Wert in FixValue
z.b.: Nur Bauteil
START_PAGE¶
Wert für Seiteneinrichtung / Druckbereich
Wert in FixValue
z.b.: A$1:$K$#
A$1:$K$# - Für den "#" wird dann der jeweilige Wert ( Zeile / Spalte eingesetzt )
START_SORT_COL¶
Spalte nach der Sortiert wird
Wert in FixValue
z.b.: A#:L#
A#:L# - Für den "#" wird dann der jeweilige Wert ( Zeile / Spalte ) eingesetzt
START_SORT_RANGE¶
Bereich der Sortiert wird
Wert in FixValue
z.b.: B#:B#
B#:B# - Für den "#" wird dann der jeweilige Wert ( Zeile / Spalte ) eingesetzt
START_STEP¶
- 1 Im Standard = Einzeilige Stücklisten
- 2 Zweizeilig
- 3 Dreizeilig
- ....
Beim Property muss dann in der Spalte Line die Zeile angegeben werden,
in die der Wert geschrieben werden soll
Wert in FixValue
z.b.: 2
2 für 2 Zeilig
Wert in Line
0 für die erste Zeile
1 für die zweite Zeile
....

WICHTIG
Das Sortieren einer mehrzeiligen Stückliste ist nicht so ohne weiteres nicht möglich.
Reiter Mail¶
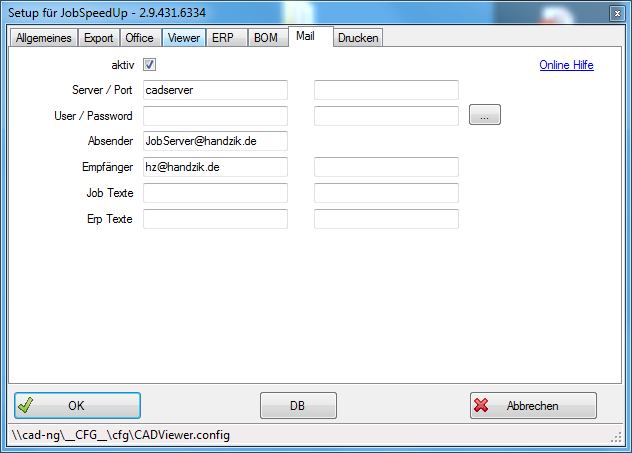
aktive¶
Aktiviert das Mailing System.
Scheitert ein Job am Jobprozessor, so bekommt der Anwender, der den Job ausgelöst hat eine Mail.
Als Beispiel:
Wird ein Dokument im Vault in Änderung genommen und die PDF kann nicht aus dem ERP System gelöscht werden, da diese in Verwendung ist, wird der Anwender informiert und muss dann die notwendigen Schritte zur Lösung des "Problems" einleiten.
Mailserver Zugangsdaten¶
(#TO DO)
CC - Benutzer¶
Der hier angegeben Benutzer erhält die Meldungen des Jobprozessor per Mail in CC.
Reiter Drucken¶
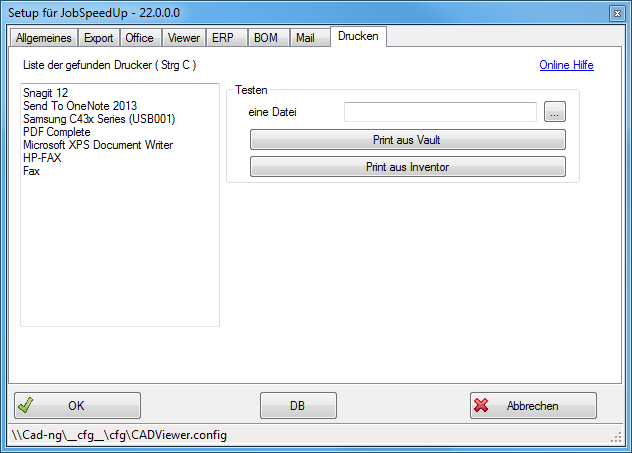
Alle notwendigen Einstellungen zum Drucken werden in XML Dateien hinterlegt.
Diese werden vom Anwender bei der Joberstellung ausgewählt.
Die zu druckende Datei wird vom Jobprozessor geladen.
Es werden alle Blätter der IDW durchgearbeitet.
Geprüft wird :
Sektion Setting->InventorIDW in der XML
- Inventor Blattgröße
- Inventor Blattlage
- Einfügepunkt des Schriftfeldes
Sind alle drei Werte gegeben, werden
Sektion Setting->Layer_Ein in der XML
Sektion Setting->Layer_Aus in der XML
Sektion Setting->Spezial in der XML
- Layer Eingeschalten
- Layer Ausgeschaltet
- Alternativ Bemaßungen ein / ausgeschaltet
- Alternative FormLagerToleranz ein / ausgeschaltet
Dann wird die Datei gedruckt
Sektion Setting->Drucken in der XML
Print aus dem Vault¶
Hier kann der Komplett Ablauf manuell angestoßen werden.
Die zu druckende IDW wird aus dem Tresor geladen, der Anwender wählt XML- Datei und die Datei wird gedruckt.
Sollten Fehler auftreten, so werden diese als Meldungen angezeigt - im Automatikbetrieb werden Meldungen ins Log geschrieben.
Print aus Inventor¶
Der Inventor muss gestartet sein und die zu druckende Datei geladen.
Der Anwender wählt XML- Datei und die Datei wird gedruckt.
Sollten Fehler auftreten, so werden diese als Meldungen angezeigt - im Automatikbetrieb werden Meldungen ins Log geschrieben.
XML Datei Einstellungen¶
(#TO DO)
---